192.168.1.253是路由器的登录地址,要想登录192.168.1.253进行路由器设置,首先需要把路由器安装并连接好;然后登录到192.168.1.253路由器界面进行上网设置。下面介绍了192.168.1.253路由器上的AP模式的设置方法。
友情说明:在设置192.168.1.253路由器密码时,用户应该确保192.168.1.253路由器已经完成了上网配置;如果没有完成上网配置,请先阅读文章: 192.168.1.253路由器设置(Router模式) ,根据文章完成上网设置。
适用场所:例如宾馆、酒店或者其它提供了一根可以上网的网线,需要借助这根网线来使用无线网络。
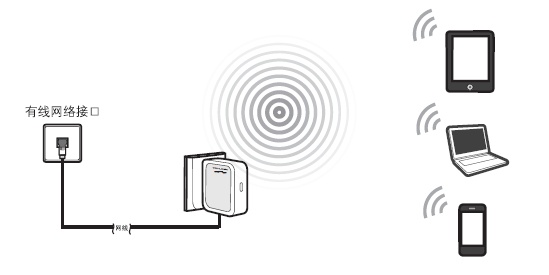
步骤一:配置电脑IP
配置192.168.1.253路由器之前,需要手动给笔记本电脑上的无线网卡的设置一个192.168.1.X(2 X 252)的IP地址,下面以Windows XP系统为例进行介绍。
1、右击“网上邻居”—— 点击“属性”
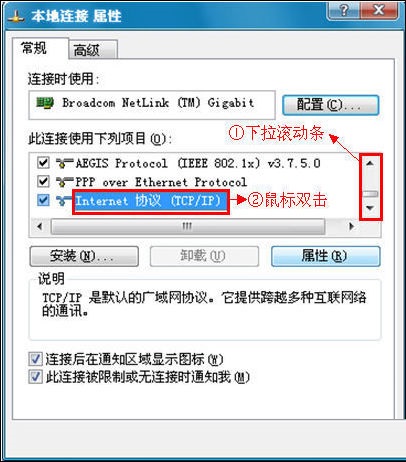
2、右键点击“无线网络连接”—— 选择“属性”(注意是:无线网络连接,而不是本地连接)
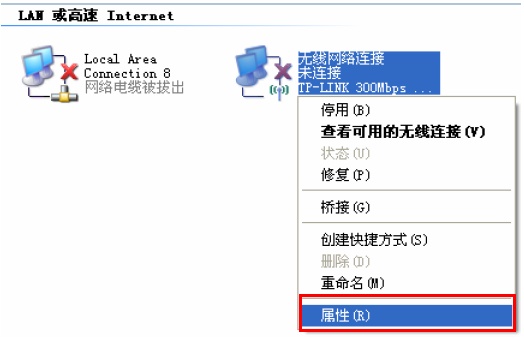
3、鼠标双击“Internet协议(TCP/IP)”
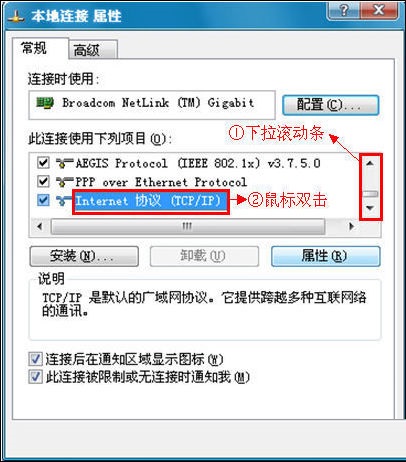
4、在IP地址后输入:192.168.1. ×(×为从2~252之间的任一整数,在此以192.168.1.2为例)—— 在子网掩码后输入:255.255.255.0—— 点击确定。返回上一个界面,点击确定。PS:默认网关和DNS服务器地址不用配置。
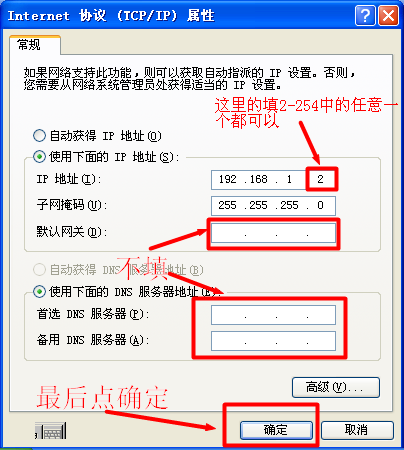
步骤二:无线连接192.168.1.253路由器
1、右键点击“无线网络连接”—— 选择“查看可用的无线连接”。
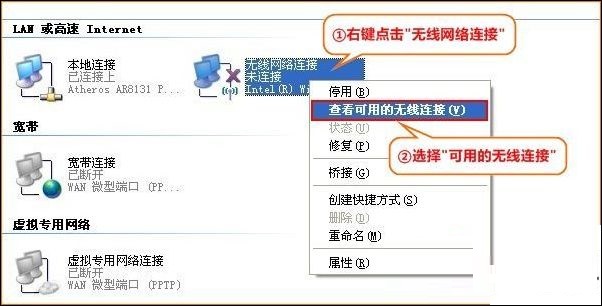
2、找到192.168.1.253路由器的的SSID(无线网络名称),点击连接即可;SSID一般是TP-Link_XXXXXX(XXXXXX是TP-Link迷你路由器MAC地址的后6位,可以在路由器的底部或者说明书上找到MAC地址信息)。
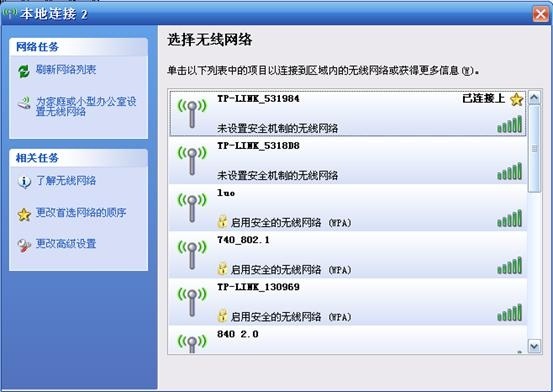
步骤三:配置192.168.1.253路由器
1、登录设置界面:在浏览器的地址栏中输入:192.168.1.253并按下回车键—— 输入“用户名”和“密码”(用户名和密码的出厂默认值均为admin)—— 单击“确定”按钮。

2、运行设置向导:初次设置192.168.1.253路由器时,系统会自动弹出“设置向导”界面;如果没有自动弹出此页面,可以单击页面左侧的“设置向导”菜单来运行。
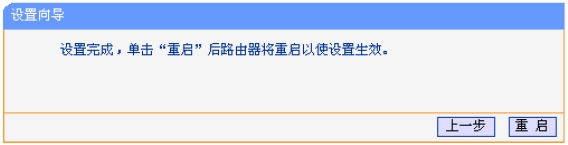
3、选择“AP”—— 点击“下一步”。
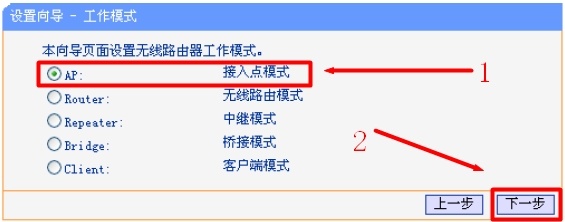
4、设置“SSID”—— 选择“WPA-PSK/WPA2-PSK”—— 设置“PSK密码”(PSK密码就是无线网络的密码)—— 点击“下一步”。
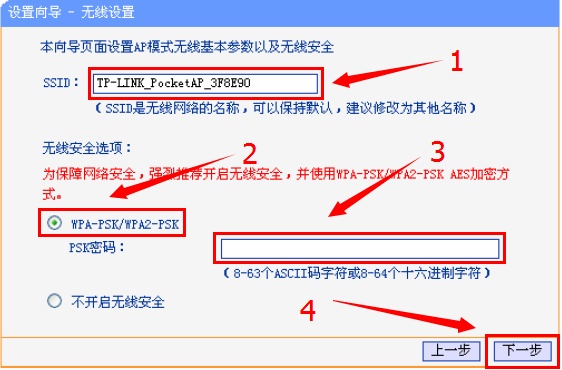
5、点击“重启”,重启后192.168.1.253路由器上的AP模式配置就生效了。
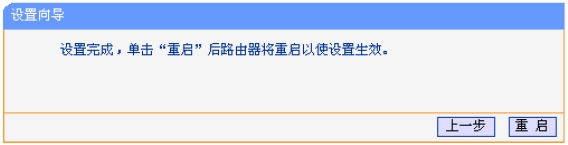
至此,就完成了192.168.1.253路由器上AP模式的设置,用户的手机、笔记本电脑可以通过无线的方式连接到192.168.1.253路由器上共享无线上网了。
最新文章
-
windows打开网络与共享中心的快捷命令
每当你想检查网络连接或解决 Windows 中的问题时,第一
发布于:2025-07-14
-
ssid广播关闭后手机怎么连接WIFI
当路由器的 SSID广播关闭后,并不是关闭了WIFI功能,而
发布于:2025-07-07
-
路由器无线WIFI名称改中文怎么设置
如果你想要让无线路由器的WIFI名称改成中文的话,先要了解到
发布于:2025-06-30
-
光猫地址无法登录到管理界面怎么解决
很多人在使用宽带网络的时候,会额外的添加一台或多台无线路由器
发布于:2025-06-23
-
更换路由器之后,电脑无法上网怎么办
许多人在更换无线路由器之后导致手机和电脑都无法上网,常见的原
发布于:2025-06-17
阅读排行
-
192.168.11.1登录入口管理页面
192.168.11.1是私有IP地址,也是常见的路由器登录
-
192.168.1.1登陆入口
路由器是最常用的网络设备之一,每个路由器都有其默认IP地址。
-
melogin.cn登陆入口页面
melogin.cn是水星路由器的默认登陆入口;许多用户不知
-
192.168.10.1登录入口
192.168.10.1地址通常用作各种路由器型号的默认登录
-
192.168.100.1手机登录wifi设置
192.168.100.1作为路由器的登录入口;常用作对路由
随机排行
-
更换路由器之后,电脑无法上网怎么办
许多人在更换无线路由器之后导致手机和电脑都无法上网,常见的原
-
怎么看我的iphone是否支持5G网络
现今,使用5G网络的设备已更加普及,一些手机用户可能会想知道
-
笔记本电脑开启和关闭无线网络的几种方式
我们使用的笔记本电脑一般都会使用WIFI无线网络来连接上网,
-
IP地址冲突是怎么发生的,该如何解决IP冲突
IP地址冲突会导致设备无法正常的上网,如果您错误地将相同的静
-
路由器的ip地址与真实地址不一致怎么回事
大家好!有没有遇到过这样的情况:你拿起路由器翻过来,仔细看着