你是否想知道哪台打印机打印了什么文档?当你的网络中接入了多台打印机时,如果不知道哪台打印机打印了什么内容,是可以通过windows的事件查看器来记录和查询打印机的操作记录的。下面开始介绍如何在 Windows 上设置和查看打印文档的历史日志记录。
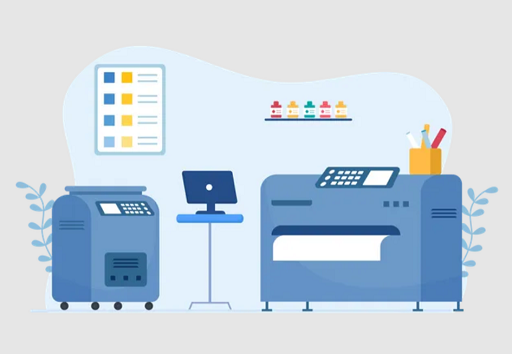
打印机如何查看打印记录
虽然打印队列能够提供短期的之前打印的文档记录。但如果您想查看长期记录列表,则需要使用到 Windows 事件查看器。不过如果你没有启用打印机日志记录功能的话,是无法查看到先前的打印记录的。你想要现在开始记录的话,那么请根据下面的操作启用打印机日志记录,之后,你将可以看见你的打印机所有的操作记录了,包括哪台打印机在什么时间使用什么方式打印了什么内容。
基本操作:
通过CMD命令“eventvwr”进入到Windows 事件查看器,找到PrintService文件夹,鼠标右键点击属性,选择“启用日志记录”。
启用打印机日志记录操作指南
要想记录打印机的打印日志,需要在windows中设置启用打印机日志服务,如下。
1,打开Windows主菜单,搜索运行窗口,或按键盘WIN+R打开运行窗口。
2,在输入框中,输入字符串:eventvwr,并按回车键。
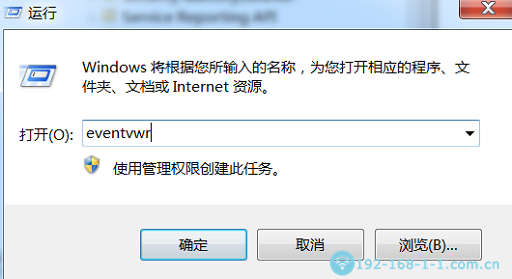
3,打开“事件查看器”之后,选择左侧栏中的“应用程序和服务日志”—“Microsoft”—“Windows”—“printservice”—“Operational”。
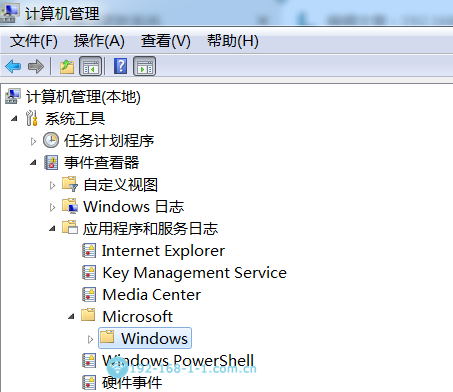
4,选择“Operational”鼠标右键后选择属性,
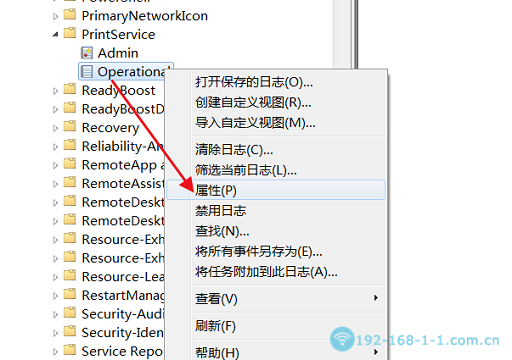
5,选择“启用日志记录”
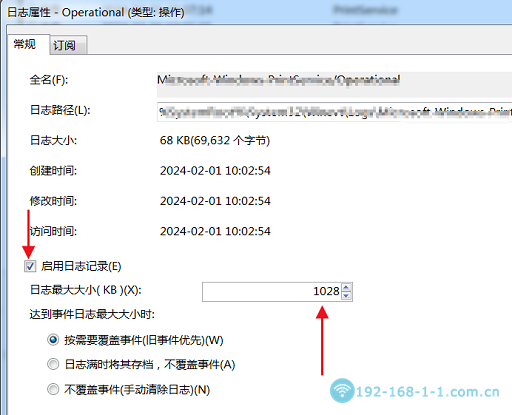
6,日志最大大小可以根据你的需求进行设置,默认1028KB也行,日志文件越大,Windows 记录打印文档历史记录的时间就越长。是否选择覆盖日志取决于你对于日志的需求,如果选择覆盖,则超过日志大小后会覆盖掉前面的日志。
查看打印机日志记录操作指南
只有当你启用了打印机日志服务后,如果打印机有了打印操作或启用操作,则会将打印机的所有活动都记录下来,并可以通过事件查看器查看所有日志,如右键单击“任务类别”标题,然后单击“按此列对事件进行分组”按钮进行分类排序。
继续使用上面的方法,即可进入到Operational页面即可查看打印机历史记录。
1,在windows搜索框中搜索“事件查看器”,或右键“我的电脑”打开“管理”,选择事件查看器。
2,进入事件查看器里的目录:“应用程序和服务日志”—“Microsoft”—“Windows”—“printservice”—“Operational”。
3,双击Operational后,即可查看到打印机的历史记录。
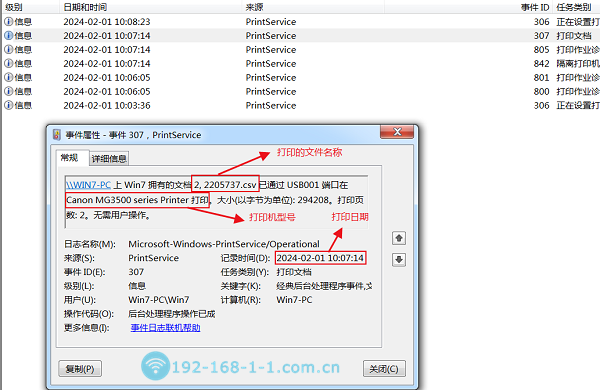
4,在页面中间,你将看到各种打印机事件的列表。您可以按日期和时间或任务类别对这些条目进行排序。
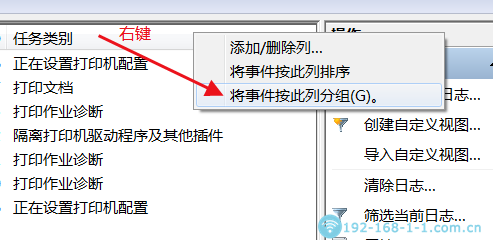
通过上述方法,你即设置好打印机日志记录服务,并且可以查看到打印长期的活动日志了,包括打印机打印文件名称,打印时间等信息,是不是很方便呢?
原创文章地址:https://192-168-1-1.com.cn/mobile/3162.html;转载请附!
最新文章
-
路由器的IP地址到底要不要修改?
要不要改路由器的 LAN IP 地址?答案取决于你遇到了什么
发布于:2025-08-28
-
手机中如何修改电信宽带上网密码
其实宽带密码是不需要经常修改的,基本上你家办理了宽带之后,上
发布于:2025-08-25
-
什么是首选 DNS 服务器和备用 DNS
我们在使用路由器或电脑以及手机联网的时候,你可能注意到过网络
发布于:2025-08-20
-
为什么我的网速这么慢以及如何加速
家里的网速太慢是一个非常常见的网络问题,其实很多时候,我们都
发布于:2025-08-13
-
如何查找某个IP正在被哪个主机使用
为什么每台主机都会有一个 IP 其实不管是电脑、手机,
发布于:2025-08-11
阅读排行
-
192.168.11.1登录入口管理页面
192.168.11.1是私有IP地址,也是常见的路由器登录
-
192.168.1.1登陆入口
路由器是最常用的网络设备之一,每个路由器都有其默认IP地址。
-
melogin.cn登陆入口页面
melogin.cn是水星路由器的默认登陆入口;许多用户不知
-
192.168.10.1登录入口
192.168.10.1地址通常用作各种路由器型号的默认登录
-
192.168.100.1手机登录wifi设置
192.168.100.1作为路由器的登录入口;常用作对路由
随机排行
-
什么是首选 DNS 服务器和备用 DNS
我们在使用路由器或电脑以及手机联网的时候,你可能注意到过网络
-
192.168.169.1路由器登录入口设置
192.168.169.1 是许多无线路由器制造商用于访问管
-
路由器的IP地址到底要不要修改?
要不要改路由器的 LAN IP 地址?答案取决于你遇到了什么
-
如何把两个WIFI名称改成一个名字
如果你正在使用的无线路由器是支持 2.4GHz 和 5GHz
-
路由器的ip地址与真实地址不一致怎么回事
大家好!有没有遇到过这样的情况:你拿起路由器翻过来,仔细看着