您的手机可能已经连接过很多个WIFI网络了,而且你的手机也会记住每一个wifi的密码。每次当你输入wifi密码连接网络时,手机都会自动保存它的密码。或许时间久了,正当你需要将密码告诉其他人的时候,你可能忘记了密码,那么如何通过手机查自家wifi密码呢?
想要查自家wifi密码有多种方式。
1;通过已连接wifi的手机登录到路由器页面中查看。
2;通过已连接wifi的手机分享wifi二维码,然后扫描二维码查看wifi密码。
安卓手机如何快速查看wifi密码
在目前 Android 10 及更高版本上,查找存储的 Wi-Fi 纯文本密码是很容易的。甚至不需要root,也不需要额外的应用程序。
快速查看wifi密码步骤:
在“设置”中打开 Wi-Fi 或 无线网络 菜单。
点击当前连接的 wifi 网络或选择“已保存的网络”,选择一个。
点击网络名称下方的“共享”。
如果您设置了设备安全性,请进行身份验证。
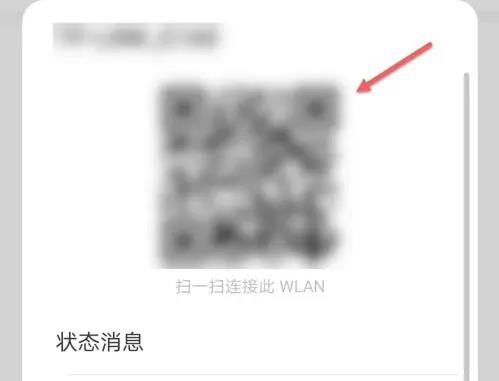
接下来您就可以查看二维码下方的明文密码,或使用微信扫一扫分享的二维码截图即可查看到密码文本。
在 Android 9 及更低版本上使用 root 查看保存的 WiFi 密码
如果您使用 Android 9 或更低版本,也可以查看保存的 WiFi 密码。但是,该方法需要访问根目录,因为保存已连接的网络 Wi-Fi 信息的文件位于手机存储受保护目录中。除非您的手机已经root,否则您无权查看文件夹中的文件。
如果您是 root 用户,您可以使用支持 root 浏览的文件资源管理器打开目录: /data/misc/wifi。找到 wpa_supplicant.conf 并打开,应该能够看到您的网络名称 (ssid) 及其密码 (psk)。或者,您可以下载 Android Wi-Fi 密码查看器应用程序,例如 WiFi 密码查看器。
参考:(如何在安卓手机中查看WIFI无线密码)
Iphone如何查看wifi密码
Wi-Fi 密码会保存到您的 iPhone 上,因此您的手机能够自动连接到路由器或个人热点,但要找到密码的纯文本信息并不是那么容易。
虽然 iOS 15 和更早的软件版本会记住您成功连接的所有无线接入点的 Wi-Fi 密码,但没有很好的方法可以查看到密码。您的 iPhone 可以让您将保存的热点密码分享给尝试连接到相关网络的另一台设备,但仅限于其他 Apple 设备。
不过这一切在 Apple 的iOS 16更新中有改变。现在,在 iPhone 上查找和显示所有已保存 Wi-Fi 网络的纯文本密码就像 Android 上一样容易。这一变化也出现在10 月 24 日发布的iPad OS 16.1中。
在 iOS 16 中查找您保存的 Wi-Fi 密码
只要您运行的是 iOS 16,就很容易在 iPhone 上找到存储的 Wi-Fi 密码。
在“设置”应用程序的“无线局域网”菜单中,
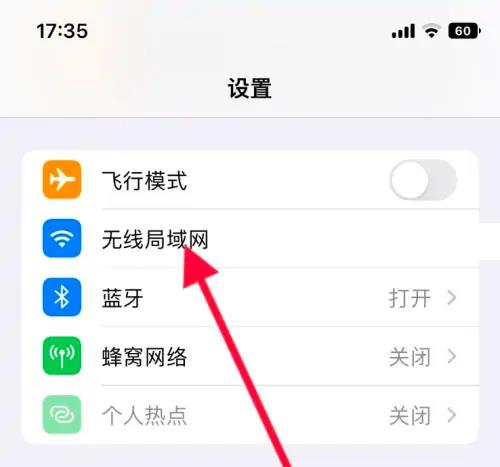
点击您当前使用的 Wi-Fi 网络旁边的信息 (i) 按钮,

您将在“自动”下看到一个新的“密码”字段,你可以点击查看。

触摸密码中的点,然后使用面容 ID、触控 ID 或您的密码验证。一旦通过身份验证,iOS 16 将显示纯文本密码。如果您想将其复制到剪贴板以粘贴到其他位置,还能提供快速“复制”选项。
二;通过手机登录到路由器页面中查看wifi密码
这里就不作详细图文步骤了,手机登录路由器界面,需要你的手机已经连接wifi,并打开手机浏览器,在地址栏中输入路由器管理地址(可在路由器机身底部查看到管理地址);输入登录密码即可进入路由器管理界面,在无线设置菜单中,可以显示你当前路由器的wifi密码信息。
原文地址:https://192-168-1-1.com.cn/passwords/2017.html;转载请附!
最新文章
-
windows打开网络与共享中心的快捷命令
每当你想检查网络连接或解决 Windows 中的问题时,第一
发布于:2025-07-14
-
ssid广播关闭后手机怎么连接WIFI
当路由器的 SSID广播关闭后,并不是关闭了WIFI功能,而
发布于:2025-07-07
-
路由器无线WIFI名称改中文怎么设置
如果你想要让无线路由器的WIFI名称改成中文的话,先要了解到
发布于:2025-06-30
-
光猫地址无法登录到管理界面怎么解决
很多人在使用宽带网络的时候,会额外的添加一台或多台无线路由器
发布于:2025-06-23
-
更换路由器之后,电脑无法上网怎么办
许多人在更换无线路由器之后导致手机和电脑都无法上网,常见的原
发布于:2025-06-17
阅读排行
-
192.168.11.1登录入口管理页面
192.168.11.1是私有IP地址,也是常见的路由器登录
-
192.168.1.1登陆入口
路由器是最常用的网络设备之一,每个路由器都有其默认IP地址。
-
melogin.cn登陆入口页面
melogin.cn是水星路由器的默认登陆入口;许多用户不知
-
192.168.10.1登录入口
192.168.10.1地址通常用作各种路由器型号的默认登录
-
192.168.100.1手机登录wifi设置
192.168.100.1作为路由器的登录入口;常用作对路由
随机排行
-
怎么看我的iphone是否支持5G网络
现今,使用5G网络的设备已更加普及,一些手机用户可能会想知道
-
路由器无线WIFI名称改中文怎么设置
如果你想要让无线路由器的WIFI名称改成中文的话,先要了解到
-
windows打开网络与共享中心的快捷命令
每当你想检查网络连接或解决 Windows 中的问题时,第一
-
怎么知道家里的宽带使用的是否是光纤网络
光纤宽带已经十分普及了,很多家庭已经用上了光纤网络,如果你还
-
教你如何修改iPhone热点名称与密码
许多iPhone用户可能没有意识到,默认的热点名称和密码设置